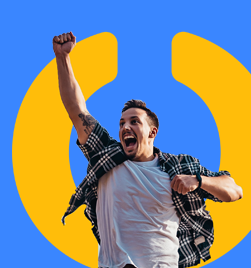Video recordings help colleagues "learn the ropes". It just got easier to create this content and publish it
Video recordings help colleagues "learn the ropes". It just got easier to create this content and publish it
Many of us have attended Lync Online meetings or watched webinars recorded by Lync. But have you used it to create and publish training, induction or demo videos?
The potential is for organizations who use Office 365 to create their own induction websites and training videos.
Help your colleagues "Learn the Ropes".
It's easier and quicker to watch a video than to read and depend on screenshots. I find the combination of both covers both bases.
Lync and SharePoint Online make it easier to create training videos and embed them within How To and Induction articles to help your organization. Some of the new features that improve video recording and publishing are:
- Lync now renders recordings as an MP4.
- Drag and Drop your recordings into SharePoint libraries
- Embed your recordings for play back using HTML 5, no Flash or Silverlight required. Just an HTML 5 capable browser - Test yours at http://html5test.com/index.html
How easy is it?
- Start recording the browser session by opening your Lync client window and choosing Meet Now from the settings shortcut.
- Choose the program or screen you want to use in your video.
- Select record from the Lync online meeting window.
Save videos to an Asset Library
To demonstrate how easy it is to publish the video content, I've created a Blog subsite off my Team site. It could just as easily be a Wiki site.
- I've enabled the Site Collection feature "SharePoint Server Publishing Infrastructure"
- I've enabled the Site Feature "Sharepoint Server Publishing" on the Blog site where I will be publishing the video.
By enabling these features, the site now has an Images asset library which can be used to store my video. The libraries default name is Images, but it can contain video and audio and can be renamed.
Uploading your video recording
Whey I finish my recording, Lync renders it to an MP4 file.
- Browse the folder where the recording is saved.
- Open your Images Asset Library and drag and drop the recording into the library
- Return to your Blog or page.
- Insert the video from SharePoint.
Additional Notes:
- Viewers of the video can easily full screen it to get a better view.
- Create a thumbnail for your video by following this article - http://office.microsoft.com/en-us/sharepoint-help/capture-or-change-a-video-thumbnail-HA102781012.aspx?CTT=1
I'm still investigating where to change the thumbnail of the video. You could do this with SharePoint 2010. The setting will be somewhere…
SharePoint Online has great social features that your organization can use to spread the word about content that has been created, recognize it with ratings, collaborate around comments. I want to see organizations run with these features and capabilities to encourage more useful content that will help colleagues and clients alike.
Let me know if you've created something similar for your organization. Or if you plan to use my method, post your comments and get in touch if you want assistance.