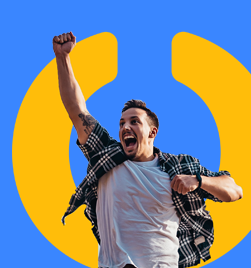I had to do it and it had to be done in a video, because there are blogs and articles writing all about it but they all expect you to visualize or look at some static picture. I'm talking about the Windows 8 Start menu.
I had to do it and it had to be done in a video, because there are blogs and articles writing all about it but they all expect you to visualize or look at some static picture. I'm talking about the Windows 8 Start menu.
There are outcries about being forced to use a touch-optimized interface on a desktop/notebook.
There are applications and hacks available to bring back the Windows 7 Start menu in Windows 8. Hey while you're at it, can you write me a Windows 3.1 skin for Windows 8, just for nostalgia's sake.
People, it's not difficult to use the Windows 8 Start Menu. Watch the video and see for yourselves. Form your own opinions rather than take the opinion of some writer that had a play with a Windows 8 notebook in a computer store for 5 min.
I have 5 things I want you to look at and learn as I compare Windows 7 and Windows 8 Start menus. Hopefully it will help you to lower your anxieties so when your next computer/notebook or even tablet has Windows 8, you can Keep Calm and Carry On Working.
1. It's hidden, but easy to find and activate
How many of you have used Auto-hide to hide your taskbar on the bottom of your screen? Ok, so you know when it's hidden that it's still there.
Can I liken this to when you straighten your arm and look for your elbow? Your elbow hasn't disappeared. Bend your arm... oh... there it is.
The Windows 8 Start button is "Auto-hidden." The area you have to move your mouse to is smaller than Windows 7. But you don't have to have the reflexes and accuracy of someone whose played first-person-shooter online games for years. Throw your mouse pointer down to the corner and it will activate. When I say throw, I mean quickly slide it to the corner and the "auto-hiding" Start button will appear. Don't worry about aiming it or slowing down to click the corner.
2. Use your Start menu key on your keyboard
This key has been present on keyboards for years. When the search box was introduced to the Start menu, I adapted to use it. I already have my hands on the keyboard typing. It makes sense that if I want to launch another program or search for a document, that I use the Start menu key.
Then I begin to type the application or document I want and the search results are displayed for me to choose from. Windows 7 displayed the results in the limited space of the Start Menu. Windows 8 displays them in the whole screen. Using the arrow keys on the keyboard (because my hands are already on the keyboard), I can navigate the search results, choose to filter by Application, Settings or Files, and further filter the File results by document type (Picture, Document, Video...)
Windows 8 Start menu screen gives more room for more search results.
3. Same number of clicks to open an application
In my video I use launching Word as an example. Windows 7 requires 4 clicks to navigate the Start menu and launch Word. Windows 8 also requires 4 clicks. But most people pin their frequently used applications to the taskbar or create a shortcut on the desktop, to reduce the clicks and time to launch the application. Which leads me to my next point.
4. Windows 8 Start menu / screen is more customizable
Windows 7 allows you to pin your frequently used applications to the top of the Start menu. But you are limited in the number you can pin and the way you organize them. Windows 8 makes use of the whole screen.
You can pin all your frequently used applications as tiles and drag them to the beginning of the menu tiles. You can group your tiles and give them a name like "Creative", "Corporate" or "Customer." You can even create tiles to your frequently used file locations, websites and group them so that launching all your related resources is easy.
5. The Power has shifted, but you still have the power to power-down
One of the funny things with using Windows for years is that you had to go to the "Start" button to "Stop" or shutdown your computer.
Windows 8 has grouped your commonly used settings under the Settings button in the "Charm" menu. You will find the Powering down options here. Yes, this is quite a difference since everyone has been used to clicking on Start to Stop. But it's very easy to get used to this new Settings area.
The Charm menu is at the right of your screen. Use the same trick / gesture I mentioned earlier about the Start menu. Throw / move your mouse pointer quickly to the bottom right hand corner of your screen. Again, don't worry about accuracy. The Charm menu will appear from it's "Auto-hidden" state. If you have two monitors or more, you can launch the Charm menu from the bottom right hand corner of any screen. But it's easiest to do so form the monitor farthest to the right. Or...
... if powering down is what you want to do.
- Push your power button on your computer/notebook/tablet - you can change how the physical power button behaves. You might want it to go into Stand-by state. These options are still available in Control Panel > Power Options.
- Hold down Alt-Ctrl-Del and the Power button will be in the bottom right hand corner, with additional options displayed such as logging off/sign out, change user.
- Launch the Charm menu by pressing Windows key and C.
Hopefully by now you have watched the video and seen the honest comparison for yourselves. Windows 8 is not difficult to use. It's Microsoft's first attempt at making Windows touch friendly, but the new interface can still easily be used with your mouse or keyboard.
Play with a Windows 8 notebook in a computer store. If you have a friend or colleague who has Windows 8, try out the 5 things in this article and video.
Form your own opinion. I have and I'm a fan... and I'm happy to say so.