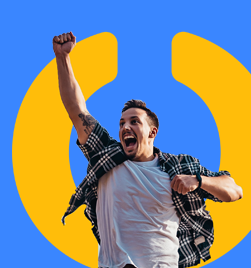The Word templates for creating Invoices, Purchase Orders, Remittances, Statements and any other number of documents that were first introduced in Microsoft Dynamics GP 2010 have become an integral part of any new implementation or upgrade project. They have great functionality, but can be a little tricky to get right.
There are so many things I have learned along the way that I sometimes wonder how I ever got started at all. Now as I think about how to train someone else on how to do them I wanted to put together a bit of a quick tips for getting started. Lots of blogs have been written about some of the detail – if I know about them, I have referenced them here.
Start with Report Writer
All the Word templates are based on the core report writer template. The sections need to exist and the fields need to be in the sections for them to show as available for selection on a Word template. You don’t have to have a really pretty report, but here is what you do need to ensure is in place before you take the xml into the Word template.
- Fields: create all the calculated fields you want. Make sure all fields (calculated or already existing) are pulled onto the Report Writer layout in the correct sections. The sections matter greatly.
- Make fields big enough: I found this one hard to believe – but then I am not a developer, so it may make sense to others. The width of the field in Report Writer matters. So particularly for text fields (comments, addresses etc), ensure you make the fields quite wide. End result if you don’t, the field truncates in Word.
- Use Report Headers and Footers: some reports only use a page footer. I helped someone out with this one recently. The report he was trying to modify only had a page footer and the fields, while showing in the selection list, would not print on the report. When I added a Report Footer section and moved the fields, they then showed.
Once you have your base Report Writer template in place, then you are ready to try your hand at the Word template. Rather than recreate information that is already available, this blog from David Musgrave gives all the details you need to get the Word template activated and assigned to the company: http://blogs.msdn.com/b/developingfordynamicsgp/archive/2010/05/31/modifying-microsoft-dynamics-gp-2010-word-templates.aspx
Things to note:
- Templates are saved in the database: once you add a template back into Dynamics GP via the Template Maintenance window, this template is saved in the database. This means if you click modify in that window, it opens in a temporary location that can be hard to find. But it does also mean that once in there, it is backed up with database backups.
- Use a shared location to save masters: when doing these reports for clients, one of the first things I do is “Save As” (ensuring I maintain compatibility) to a shared network location. That way I can easily make changes and navigate back to the location to add into Dynamics GP. If I am not sure if the template in the master location is the latest, I can click Modify in Dynamics GP and save over the top of my existing report.
Working with the Word Templates
- Always work in the tables that are there. You can add rows and columns, merge cells, split cells, delete rows and columns as needed (be careful not to delete bookmarks). To easily see the tables, choose to “View Gridlines” from the borders list in the Home tab in Word. This lets you see the outlines of the tables without having to permanently add borders to cells.
- Put a single piece of data in a cell. Don’t try to merge two fields in one cell – set up cells for each piece of data. This can be time consuming to get the right combination of cells to have say 5 rows on the left of the table and 7 on the right but the end result is much nicer to look at. The cells give you natural alignment of the fields.
- Enable Bookmarks and show them. To enable Bookmarks go to File à Options à Advanced à Scroll Down to Show Document Content à Check the box for Show bookmarks. This will print as a grey capital “I”. They will not print when you send them to a printer. The bookmarks are used to create the page sections, page numbers and lots of other “developy” things. Without them, your report may not function at all. If you have deleted them, it is pretty easy to add them back in. In the Word Document go to the location you would like the Bookmark click Insert à Bookmark and enter the Text of the Bookmark. If you are not sure what the name of the Bookmark is you can create a brand new Template and go to the same path to see what the name is.
- Use Formatting from Word. The beauty with these templates is you can use all the advanced formatting from Word – colourful reports, different fonts and styles.
- Keep some masters. This is particularly for those of you that do this for many clients. Keep copies of layouts you have done – you can then use these as a base rather than starting from scratch each time. Work smarter – not harder! But you only need the master of each type i.e. SOP Blank Invoice (you don’t need credit note and history documents as you will use the copy below to create those).
- Save, Save, Save. A minor change to the document template can stuff the entire template. Make sure you take a backup of what you are working on regularly during the process. Save as and rename it at different points so you can go back to an earlier version.
Copying Reports
Those of us that have been around for a while are very familiar with taking the Work version of a report and using Notepad to make it the History version. While this method still can work effectively, please note the following blog article that details some potential issues:
Copying can also be useful in the Word templates. Get the first one right e.g. SOP Blank Invoice. Get the stakeholders of the report to sign off on the layout and design. Once that is done, you can then use this as the base for the History and Credit Note layouts.
- Set up the new report template and save it in the Master location.
- Open your modified version and “Save As” over the top of the new report. Close the reports.
- Open your new version and change out the xml file to the relevant one e.g. SOP Blank History Invoice. Switch any fields that may need changing.
- Attach your report back to GP and test. Make any changes you need.
Useful Articles
I have certainly made use of a number of articles that have already been published to either troubleshoot issues or enhance my reports. Here are some you may find useful:
- How do I see the Developer tab: https://community.dynamics.com/gp/b/dynamicsgp/archive/2011/06/29/adding-the-developer-tab-in-microsoft-word-after-installing-the-microsoft-dynamics-gp-add-in-for-microsoft-word-video.aspx
- My logo won’t print: http://dynamicsgpblogster.wordpress.com/2010/09/30/how-to-resize-logo-in-microsoft-dynamics-gp-word-templates/
- How do I anchor totals to the bottom of the page: https://community.dynamics.com/gp/b/dynamicsgp/archive/2012/08/21/how-to-anchor-subtotals-at-the-bottom-of-the-last-page-of-an-invoice-with-microsoft-dynamics-gp-2010-sp3.aspx
- Adding a Terms and Conditions Page to your Invoice: http://dynamicsgpblogster.blogspot.co.nz/2010/09/how-to-add-terms-and-conditions-page-to.html
If you have any articles that you use, feel free to add them to comments at the end of this article.
Working with these templates does take practise and I don’t think there would be a consultant out there who would disagree with that. The first one I did, I think I started from scratch at least four times – I think it took me nearly two days! But now that I have got the hang of them (until the next issue I hit), I really like working with them. The end result is much nicer than anything that had ever been produced in Report Writer.