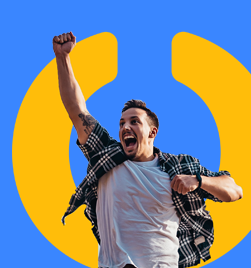A stock count schedule is used to group inventory items that are counted at the same time. It is useful to have many schedules, with smaller groupings – that way if issues arise, you are only holding up a portion of the count while you investigate.
Transactions --> Inventory --> Stock Count Schedules
Stock Count ID: an identifier that will separate this schedule from another.
Description: not a required field but shows in the lookup so it is useful to include a meaningful description.
Status: a read-only field. This shows what state the stock count is in – Available (the count has not been started), Started (the count is activated but no quantities have been entered), Entered (quantities have been entered and saved but not yet posted).
Default Site ID: this will default to each line you enter on the schedule but can be overridden on a line by line basis (however, I don’t see why you would do different sites on the same count).
Reuse Stock Count: Tick this box if you are setting the schedule up for a regular stock count. If selected, once the quantities are posted, the stock count becomes available again. If not selected, the stock count schedule is deleted after the quantities are posted.
Sort by: options are Site, Item Number, Description or next count date.
Adding Records
Lines to be counted can be manually populated in the scrolling window or by using the Mass Add button. The Mass Add option will append lines to any existing on a schedule. This means you can use the window multiple times to build up a count.
The Mass Add option gives you the ability to add more than one item at a time based on specific criteria. The options are shown above. Site ID, Item Class, Item Number, Description and Item Type are all self-explanatory. The other options are explained below:
ABC Code – this can be assigned to items at setup (options button) and the valid values are none, A, B or C. This is purely used to categorise by importance.
Generic Description – if a generic description is used when setting up items to group like items together (this may be more specific than e.g. Class), this can be used to select a grouping.
Next Stock Count Date – this can be used if you have set your items up for Cyclical Stock Counts.
More than one option can be used in the criteria – but not more than one range for the same option. Select the option and the “from / to” values and click Insert. Click Add to append the items to your count schedule.
This schedule is now ready to use to process a stock count.
Heather Roggeveen is a MS Dynamics GP Consultant with Olympic Software. After 15 years of working with the end user all the way from designing the solution to user training, she has become a Dynamics GP expert. Heather regularly shares her knowledge, including tips and tricks for end users in her blog articles. Follow her on Twitter @HRoggeveen to be notified of her latest articles. You can also like Olympic Software on Facebook or follow us on LinkedIn or on Twitter @OlympicSoftware. For more information about Dynamics GP and how it could benefit your business, view the Dynamics GP page on our website or give us a call, 09-357 0022.