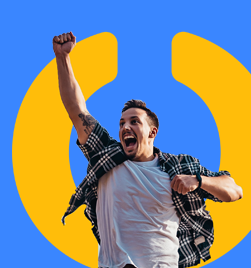Microsoft OneNote. Not many people know it's installed on their computer with Microsoft Office. I've been using it since 2003 as my notebook, research tool, place for drafts, sketching ideas, building searchable document repositories.
When you hold or attend a meeting, the common tools are a whiteboard, pad and paper, hand outs of the agenda or last meetings minutes. OneNote can bring all these things together in a dynamic, collaborative meeting experience.
View our YouTube playlist for OneNote the Interactive Whiteboard at http://www.youtube.com/playlist?list=PL5HzdwfXnERyYJSNLjI6WLrdflyJgrw9X
Preparation
You need a:
- SharePoint Online Plan and Document Library - with versioning turned off. (OneNote takes care of it's own versioning.)
OR SkyDrive Shared Folder - will cover this in another video.
- A OneNote Notebook saved to the library or shared folder
- Create a section called Meetings
Meeting Agenda?
If you have an agenda or minutes from the last meeting, add them to the page.
It will be helpful to your attendees to have them in the OneNote notebook before you share it with them.
Share the OneNote notebook before or at the start of the meeting
Those with laptops in the meeting can connect to the OneNote notebook and view on their screen.
Meeting attendees who have desktop computers will also see the benefits after the meeting has finished and in between the current meeting and the next meeting. I'll explain later on.
- Open your OneNote notebook
- If you're in a meeting room with a projector, connect the presenter / leaders laptop to it and display the OneNote notebook.
- If you're holding an online meeting, share your desktop or the OneNote application.
Interactive meeting time
With your OneNote notebook open, you now have an interactive whiteboard and note taking space.
Add to the agenda, reorder it. Your agenda or minutes are displayed. Add more items if you wish. Drag each item into a different order.
Audience participation. When you call for the audience for ideas, we usually frantically write on a whiteboard or have someone else help us write. Sometimes we may be building a list or a diagram. We may need to change the order of the list or move an item in our diagram.
With OneNote, it's simple.
- Create your list. Drag your items / sentences into a different order. Make use of numbered or bullet point lists too.
- Click your mouse on any space in the page to create a new list or group of points. Drag it to where ever you need it.
- Create your diagram. If you have a tablet, this becomes very easy.
Take turns to take notes. Anyone with a laptop who is connected to the OneNote notebook can add to the 'whiteboard'.
Breakout sessions can take on a whole new dimension.
Instead of the large piece of cartridge paper, newsprint and crayons, create a page in your OneNote notebook for each group to work on and use a laptop to add your content. The notes, ideas and brainstorming are all updated to the OneNote notebook
When the breakout sessions come back to the main session, it's easy to review what each group came up with and very easy to collate the content because it is already done.
Assign tasks to action points. Meetings usually have action points and tasks for people to complete. The minutes usually display this in a table format with a column and a target completion date.
OneNote integrates with Outlook in a number of ways.
If you are responsible for a task or action point in the meeting, you can create a task from the OneNote notebook that will appear in your tasks folder. OneNote will also display who that task is assigned to.
You can open the task in Outlook from OneNote.
When you complete the task in Outlook, the next time you open OneNote, the task will be updated as complete in the notebook.
Use OneNote tags. If you want an item to stand out, add a tag it. There are many to choose from. Use the important tag to emphasize. Use the question tag to show something that needs to be answered. Tags are searchable too.
Search the notes. Search the notebook for an item, keyword or tag.
For example, those items you tagged as a question can be quickly displayed all together by searching by the question tag. This makes it easy to capture questions during a presentation and respond to them at the end of the presentation. Use the Find Tags button.
Save the notes to Word or other formats and print. Yes, you can still have a paper copy of the notes / minutes from the meeting. You can still save the notes to familiar applications such as Microsoft Word or PDF.
But remember, you are also connected to the notebook using OneNote on your laptop or desktop. OneNote synchronizes often and the whiteboard and minutes from the meeting will be available to you.
Summary
There are many ways to use OneNote to present and collaborate in a more interactive way.
Start with just the basics. Set up a Notebook in either SharePoint or SkyDrive and share it. Try using it as a whiteboard with an agenda for the meeting. Get creative with how you use the features. Feel free to comment and share how you have used OneNote in your meetings.