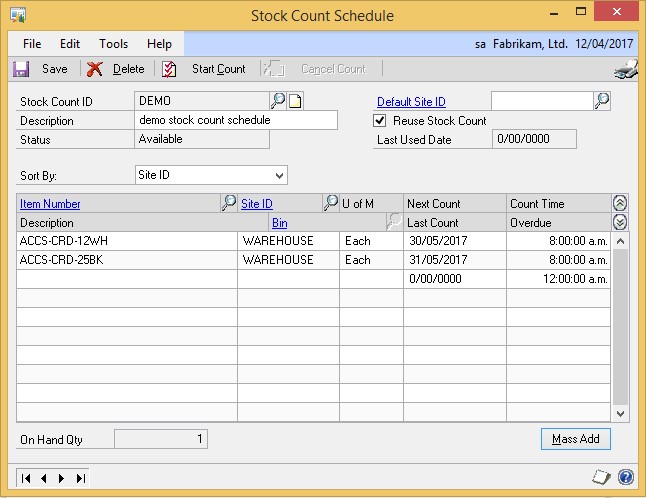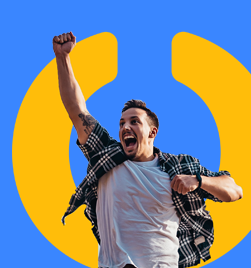Stock counts are a regular part of our inventory management routine. They work very effectively to ensure what we have recorded in our stock system matches what we have on the shelves. This document works through the steps to take to ensure an accurate stock count can be recorded in Microsoft Dynamics GP.
Step 1: Process all Goods Receipts and Sales Transactions
What has physically happened in the warehouse needs to mirror what has happened in Dynamics GP. That means if you have received goods and put them on the shelf, the goods receipt must be processed. If you have dispatched goods against a sales order or invoice, that transaction must be fulfilled and ideally posted. Only at this point can you start the stock count in Dynamics GP.
Step 2: Start the Stock Count
Transactions --> Inventory --> Stock Count Schedule
Details on how to create a stock count schedule are here. This step assumes you have created a schedule already.
Select the Stock Count Schedule you want to start. Click “Start Count”. Do not process any other transactions in Dynamics GP until the count is entered. (Technically, it is possible to continue, but it can make troubleshooting difficult, so if you can hold processing, do).
You will get options to print reports to use for the stock count process. The first report will be the stock exception report.
Choose which sort option is best for you – it will depend on how you have your warehouse set up. Print on hand quantities will show what the system thinks you should have. Whether you choose to print this or not may depend on the type of stock. For instance, you may want quantities if you have serial or lot numbered items as it is critical to check off quantities for each.
Print item lot or serial numbers will list the relevant numbers of the count sheet. It is important to list these if you use those tracking options.
These sheets can now be used to go and do the physical count.
Step 3: Entering the Count
Transactions --> Inventory --> Stock Count Entry
Note: only counts that have been started are available to select.
Select the count to enter the details. Enter the counted quantity. The variance qty will populate if there is a difference. The verified check box will automatically be marked as you enter the quantities. Untick the box if you want to investigate something before posting.
Items with Serial Numbers
When entering a count for an item that uses serial numbers, the following window will appear. An option needs to be selected for each item:
Each line must be marked at Counted or Not Found to continue with the stock count.
To add an additional serial number in, add the line to the bottom of the count sheet. What happens to not found items?
Items with Lot Numbers
Lot numbered items will show the following screen. Each lot number quantity needs to be allocated for the count to be posted. The variance on the front screen must match the total variance on this screen. The lot numbers will have the quantities increased or decreased as appropriate when the count is posted. To add additional lot numbers, add a line to the bottom of the list.
When it all matches, click OK to take you back to the main screen.
Step 4: Finalising the Count
Once all “verified” boxes are ticked and you are comfortable with the variances, click Process. If the “auto-post variances” check box is marked, the variance transaction will automatically post. Otherwise a variance batch will be created in Inventory.
To post the batch, go to Transactions à Inventory à Series Post
If the “Reuse Stock Count” box is checked, the stock count will be available for selection under Stock Count Schedules. If it is not marked, the schedule is deleted.
Heather Roggeveen is a MS Dynamics GP Consultant with Olympic Software. After 15 years of working with the end user all the way from designing the solution to user training, she has become a Dynamics GP expert. Heather regularly shares her knowledge, including tips and tricks for end users in her blog articles. Follow her on Twitter @HRoggeveen to be notified of her latest articles. You can also like Olympic Software on Facebook or follow us on LinkedIn or on Twitter @OlympicSoftware. For more information about Dynamics GP and how it could benefit your business, view the Dynamics GP page on our website or give us a call, 09-357 0022.