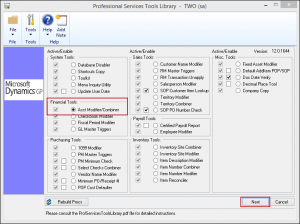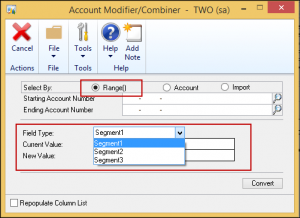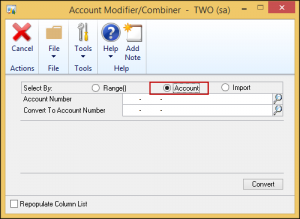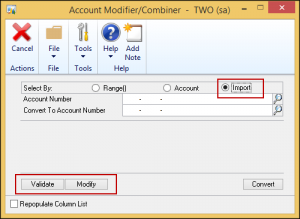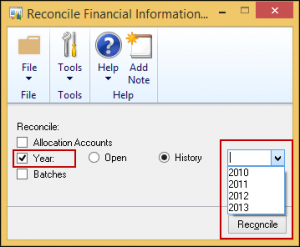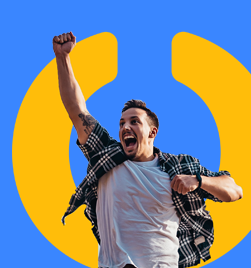The Account Modifier is used to change one GL code to another or to combine two existing ones together. This ensures that all transaction history follows into the new account. If history exists in both accounts, it is merged into the new one.
I have had to do this with a few sites recently and went looking for a “cheat sheet” online for the process. I couldn’t find one so thought I would add it to my blog.
You have options to import a list (if you have lots to change), change a range or do them one by one. For both processes the following steps apply.
All users need to be logged out of Dynamics GP and you need to be logged in with the sa account. You should do a backup first or do it first thing in the morning when you have verified the overnight backup happened. If it isn’t on your navigation pane already, you will need to add the Professional Services Tools Library.
Click on the Professional Services Tools Library on your navigation pane. If you haven’t used it before, it will run a “load” process.
Choose Acct Modifier/Combiner from under the Financial Tools and click Next.
Now you can consider the best options for changing your accounts.
Using a Range
This option means you can change an entire business unit or move all accounts with the same main segment to a new main segment (e.g. changing from a direct cost to overhead).
Enter your Current Value and New Value and click on Convert. Let the process happen and click yes on all statements that come up. A report will print telling you the changes you made. You will be told that you need to reconcile your financial years.
Individual Accounts
Enter the current Account Number in the first line and the one you want to change to in the next line. Click convert.
This will set up a new account and make all the changes as needed. If the new account already exists, it will merge the two together. Let the process happen and click yes on all statements that come up. A report will print telling you the changes you made. You will be told that you need to reconcile your financial years. Note: if you change more the one account, the report that prints only lists the last one.
Importing a List
To use the Import feature, you need to save you list of accounts as a tab-delimited file. The old account is in the first column and the new account in the second column. No headers are needed.
Click the Validate button and this will ask you to navigate to the file. An exception report will print. If there are no accounts listed you are good to go. If there are accounts listed, you will need to sort out why first.
Close the report and click Modify. This will do the change for any new accounts that don’t already exist. You will then be asked if you want to combine accounts. Click yes. This will then go through and merge accounts where both the old and new already existed. A report will print telling you the changes you made. You will be told that you need to reconcile your financial years.
Reconciling the Financial Years
Financial --> Utilities --> Financial --> Reconcile
Select to reconcile the year. Start with your oldest historical year and move forwards. You don’t really get told when the reconciliation is done and it is quite a quick process. Do the open year last.
Once all that is done, you may like to verify the balances in your new accounts.
Heather Roggeveen is a MS Dynamics GP Consultant with Olympic Software. After 15 years of working with the end user all the way from designing the solution to user training, she has become a Dynamics GP expert. Heather regularly shares her knowledge, including tips and tricks for end users in her blog articles. Follow her on Twitter @HRoggeveen to be notified of her latest articles. You can also like Olympic Software on Facebook or follow us on LinkedIn or on Twitter @OlympicSoftware. For more information about Dynamics GP and how it could benefit your business, view the Dynamics GP page on our website or give us a call, 09-357 0022.