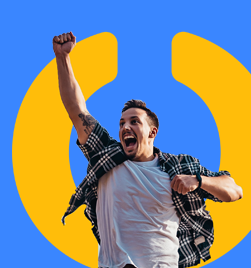Month end processes can vary from site to site – not all functions are needed. This post will look at the options for Receivables that are used or needed by most sites in New Zealand.
Note: you do not have to close one month before moving on to the next. The only transactions that I recommend you don't process are any debtor payments. This can mean invoices drop off statements (which is fine if that is what you want) so you don't give your customers a true "month end" picture.
For receivables, it is a good idea to set up a month end checklist. I will work through each of the items in the below screen shot.
Sales Area Page à Routines à Checklists
The checklists are really useful as you can add in links to Dynamics GP windows and external files (similar to other shortcut areas in GP). By double clicking on any line, it opens the relevant window. I have noted below which window it is linking to.
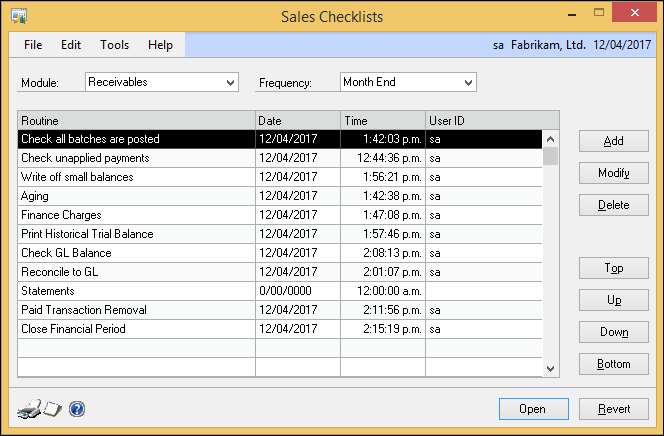
Check all batches are posted:
Window Link: Sales Series Posting
This will list all Sales batches that are unposted. Check for relevance (you may already have some processed for the new month) and post any that should be posted.
Check unapplied payments / credits:
Window Link: Apply Sales Documents
The easiest way to review unapplied payments / returns / credits is to set up a SmartList Favourite. There is one there already as a default under Sales à Receivables Transactions called Unapplied Documents*. This is looking at all document types with a Current Trx Amount greater than zero. Use this as the base and add a search criteria for Document Type is equal to Payment. Save it as a Favourite. Modify the Search to include Document Type is equal to Return and save as a Favourite. Repeat for Document Type is equal to Credit Memo. Unfortunately, you can't combine them into one list (at least, I haven't worked out how). Use this as the basis for then going through and applying anything that is unapplied.
Write Off Small Balances:
Window Link: Write Off Documents
Use this process to get rid of any of those one and two cent balances that crop up. As a pre-requisite, your Debtor cards must be set up to allow write-offs (under the Options button) and to have a write-off amount allowed. By using the preview button, you can review what is suggested for write-off and remove any that you don't want written off.
Aging:
Window Link: Receivables Aging Process
This is the process that updates all enquiry screens to put things in the correct buckets.
Note: the Aged Trial Balance reports have inbuilt aging processes so will always age regardless of whether you run the aging process or not.
Finance Charges:
Window Link: Assess Finance Charges
You only need this one in there if you actively charge finance charges on all your customer accounts. Not many sites do – if anything, they will do a separate calculation on a case by case basis.
Print Historical Trial Balance:
Window Link: Receivables Trial Balance Reports
Note: This window link does not actually open the window – not sure why – it has been like that for many versions and still is in 2013 R2.
Always use the Historical Trial Balance – this is the report that allows you to continue processing in the next month without worrying about how to balance to the GL. Ensure to run it using the GL posting date for balancing to the General Ledger.
Check GL Balance:
Window Link: Summary Enquiry (Financial) OR Account Rollup Enquiry (used by sites with more than one AR Control Account)
Check the balance on the Historical ATB against the GL balance.
If it does not balance, you will need to look at why. Check this blog post for some tips on where to look: Troubleshoot Accounts Receivable Out of Balance
Reconcile to GL:
Window Link: Reconcile to GL
Only need to run this if you don't balance. It will output an Excel based report giving some ideas on where to look for issues.
Statements:
Window Link: Print Receivables Statements
Use this window to create and process the statements to your customers.
Paid Transaction Removal:
Window Link: Paid Sales Transaction Removal
The level of detail needed for statements will drive when this process is run:
- If run before statements, the customer statement will only show open invoices and any unapplied credit or payment documents as at the statement date.
-
If run after statements, the customer statement will show:
- Invoices that were outstanding at the beginning of the month
- Payments / credits that have been processed and applied during the month
- New invoices for the month
Some sites don't run this process: there is no reason not to run it – it moves transactions from open to history making enquiries etc faster to run.
Close the Financial Period:
Window Link: Financial Periods Setup
Make sure the period is closed – if you leave it open, someone will post into the wrong period and you will be wondering why things have moved.